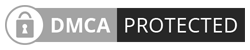Nowadays the trend of short and engaging videos commonly known as Reels has spread like a wildfire lately among social media users. The feature of the short video was originally developed by another video-sharing app known as TikTok where users can upload and share their videos about any topic within fifteen seconds to ten minutes timeframe.
For a while, TikTok was in a top position for short videos however this monopoly didn’t last long as other competitors such as YouTube, Facebook, and Instagram for that matter started replicating the said short-video feature.
And before we know it, Now YouTube and Facebook have successfully developed and introduced the short-video sharing feature in the form of YouTube Shorts and Facebook Reels. According to the statistics, Facebook Reels have beaten TikTok by attaining the second position while placing TikTok in the third position.
Because of the easy availability of uploading short videos of your preference, watching reels have become the most common activity among users. Now users will spend more spare time watching engaging videos rather than chatting or playing games.
Having said that, there will be times that the video you want to upload on any social media app might be on your personal computer and there might be some parts of a video that you want to cut or trim. What if I tell you that you don’t have to go through a tedious process of transferring video from a computer to your Smartphone to trim your video when it can be done easily from Windows?
Yes, you have read it correctly that there is a method where you can easily trim videos, and; this is precisely what this article will be talking about how to trim videos on Windows Media Player as well as how to trim videos on Windows 10.
How to trim videos on a Windows media player
The list below contains step-by-step instructions on how to trim videos on a Windows media player.
1. Although the Windows Media Player is used mostly for playing downloaded videos and music in windows only, however, you can use this app for trimming videos. But before you trim the video you will need to install the plugin called ‘SolveigMM Trimmer Plugin’.
2. SolveigMM Trimmer Plugin is the tool that converts your Windows Media Player into a multimedia editor. By installing this plugin, you can now use it to trim or cut your videos in your Windows Media Player effortlessly. You can install this plugin by downloading it from its official website.
3. When you have downloaded the plugin from its website, then finish up setting the plugin by clicking the prompts and wizards that will complete the rest of the installation process.
4. After you are done installing, open the Windows Media Player and go to the tools option which is located at the top left of the Windows Media Player menu. Click on tools options, then on Plug-ins, then click on SolveigMM Trimmer Plugin. An option for the trimmer plugin will be now made available in the black panel which you should be able to see at the bottom of the program.
5. Now the next step is pretty straightforward. Now open the video that you want to trim either through Open File on the Windows Media Player menu or open media file which is located at the trimmer plugin below, the icon for this is shaped like an open folder.
6. Now the video will be opened and displayed in front of you, then click on the ‘Edit file’ button to begin the process of trimming the video.
7. You should be able to see the expanded view of the Plugin. From here, select the duration that you want to trim and use the slider to mark the starting and ending points of the video; then click the trim button below to finish the editing process.
8. After this step, preview the video to check the results of it. If you are satisfied with it the result, then the next step is to save the edited video by clicking on save the copy; you will be asked for a file name in which you want to save your trimmed video. Label the file name and save the edited video.
How to trim video on Windows 10
But what about those who have either current Windows 10 or 11 and don’t have a Windows Media Player pre-installed on their computers? Is there any alternative? Fortunately, there is. Rather than going through a long process of first installing a media player, users can simply trim their videos through the Windows Photos Application which is already pre-installed in the system. If you are one of these users, then this tutorial might be just what you are looking for.
How to trim videos on windows media player
1. Windows Photos App is whole new software that doesn’t only allow you to preview and save your photos or videos but you can also edit, trim and make changes to your album collection as you please. So to get started; first open the Windows Photos App. If you don’t have a shortcut on your desk, then type the app name in the search bar.
2. After you have opened it, then go to the Video Editor option which is located in the Windows Photo App menu on the top left of the program, and click on it. After clicking on it, a small pop-up video will be made available which will have a button that says ‘New video project’, click on it to choose the video that you want to trim.
3. A project library will be opened where you have uploaded the video which you want to trim. Now drag this video to the editing area where you can also see the video editing toolbar which is located below. In addition to this, you can also see other functions below, press the trim button option.
4. A colored slider will appear before you, use this slider to select the parts of the video which you want to trim. In the Windows photo app, trimming video is slightly different in the way that you will be presented with two white circular dots indicating starting points and ending points in a progress bar. Use these white dots to select the parts of the video which you want to keep as long as it is between these white dots. Everything else outside these white dots will be trimmed away. After this step, finally, click the done option to save the copy of your trimmed video in windows.
How to trim multiple video parts in Windows 10
Suppose you want to trim many parts of the video as well but it can’t be done simply by using the same steps that we have just gone through in Windows Photos App, so what can be done in this situation? Again we are going to use the Video editor option Windows Photos App, only this time we are going to use a different method entirely.
1. Again go to Window Photos App and click on Video Editor Option. Next click the new video option, then click the new video project and label your video. Then press Add button to import the video which you want to trim.
2. Then again drag the video from the project library to the storyboard option which you can see below. You can repeat this process as many times as you need. Then pick one from the storyboard then click the Trim option; then select the areas which you want to save with the help of the blue sliders. When you are finished with this process, press the Done option. Repeat the same steps if you have to trim multiple parts of the video.
3. The last step will be to combine all the multiple clips and save them within one video. You can do this by clicking on the ‘Finish Video’ button which is located at the top right of the menu. From there you can make adjustments to the video quality and then click the ‘export’ option to save the multiple clips into one new video.
We hope by now you’d have understood how to trim videos on windows 10. This is a simple and easy to understand guide for anyone looking for how to trim videos on windows media player.