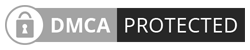Are you looking for an easy way to transfer files between your iPhone and Mac?
You’re in luck! With the right tools, sending files from your Mac to iPhone or iPhone to Mac can be a breeze.
In this article, we will provide 7 different ways that you can use to transfer files between an iPhone and Mac.
Whether it’s photos, videos, music or documents – whatever file type you need to send from one device to another – these methods will help make the process as effortless as possible.
So let’s get started!
Transfer Files between iPhone and Mac with iPhone Transfer Software
EaseUS MobiMover is the perfect solution for transferring files between Mac and iPhone, especially if you need to send multiple files or an entire file collection.
It provides fast and secure data transfer, allowing you to share photos, music, videos and other types data at once without any issues.
With this software, you can also send items from one iOS device to another hence it is a convenient way of sharing important files among your devices.
Try EaseUS Mobimover and make sure data transfer between your iPhone and Mac is easy and efficient!
With a few simple steps, you can easily transfer files from your Mac to your iPhone.
All you need is a USB cable and EaseUS MobiMover.
Step 1: Begin by connecting your iPhone to your Mac and tapping “Trust This Computer” if a pop-up appears. Launch EaseUS MobiMover and select the “Mac to Phone” option from the main interface. After that, click on “Select Files”.
Add image https://www.easeus.com/iphone-data-transfer/transfer-files-from-mac-to-iphone-ipad.html
Step 2: Browse through files on your Mac and choose the items you wish to transfer and then click “Open”
Add image https://www.easeus.com/iphone-data-transfer/transfer-files-from-mac-to-iphone-ipad.html
Step 3: After previewing them on the right panel, click “Transfer” to start it immediately – no need for disconnection of your device in between! With EaseUS MobiMover, transferring files between different devices has never been easier!
Add image https://www.easeus.com/iphone-data-transfer/transfer-files-from-mac-to-iphone-ipad.html
EaseUS MobiMover offers users an incredible range of solutions for all their data transfer needs.
With MobiMover, you can easily transfer files between your PC and iPhone, quickly copy data from one iPhone to another, access videos from YouTube and other sites directly onto your computer or device, or view iPhone content on a computer with ease.
No matter what type of data transfer you need, MobiMover makes it quick, easy and secure so that you can stay connected on the go.
Using iTunes File Sharing
Transferring files between your Mac and iPhone is easy and fast when you use an app that supports file sharing. To do this:
Step 1: Connect your iPhone to your computer,
Step 2: Launch iTunes and click the “Device” button above the sidebar.
Step 3: From there, choose the “File Sharing” option,
Step 4: Select the app you want to transfer a file to or from
Step 5: Start transferring the file.
It’s as simple as that! To check whether an app supports this feature, go to see the documentation of it. Start sending documents, photos and music back and forth right away!
- If you wish to transfer a file from your Mac to your iPhone, it’s as easy as a few clicks of the mouse. Start by clicking “Add” and then select the file you wish to transfer. Click “Add” again, and that’s it!
- Conversely, transferring files from your iPhone to you Mac involves selecting the desired file in the list on the right side of the screen, clicking “Save To”, selecting where you would like to save it, and then finally click “Save To” once more to complete the process.
Add image https://www.easeus.com/iphone-data-transfer/transfer-files-from-mac-to-iphone-ipad.html
No matter which way you’re transferring files from one device to another, both processes are straightforward and take no time at all.
Transfer Files from Mac to iPhone or Vice Versa with AirDrop
AirDrop is a convenient feature that allows you to share files effortlessly between different devices.
With AirDrop, transferring files from Mac to iPhone or vice versa could not be easier. You can transfer photos, contacts, documents and more with only two clicks.
All you need is to make sure both devices are using the same Wi-Fi or Bluetooth connection and AirDrop is enabled on both of them.
Moreover, unlike other file-sharing options, AirDrop uses encryption to keep your data secure and it’s incredibly fast—it takes no more than a few minutes depending on the size of the file.
All in all, AirDrop makes transferring files between Mac and iPhone effortless and secure.
Step 1: To start, make sure “Bluetooth” and “Wi-Fi” are on in your device’s Control Center.
- Depending upon your preference, you could make yourself discoverable to either “Contacts Only” or “Everyone”.
Step 2: Then open the Finder on your Mac, select Go and AirDrop, which will allow you to switch on the Bluetooth and Wi-Fi.
Step 3: Once these steps are completed, AirDrop can be used to share files between the devices.
So why wait? Make use of this fantastic feature and complete your transfers with no hassle!
Add image https://www.easeus.com/iphone-data-transfer/transfer-files-from-mac-to-iphone-ipad.html
Send Files from Mac to iPhone
Sending files between a Mac and an iPhone is easy, taking little effort and attention.
You can transfer any file that you can add to your email as an attachment – simply create a new message and attach the desired items, then send it to yourself.
To transfer from Mac to iPhone, open the recipient message on your iOS device and download the attachments; conversely, to go from iPhone to Mac, create a new mail on the iPhone and send it off to your email address on the computer.
Although AirDrop or emails may take too much time for larger files due to network connection limitations, if you only have a few small sized documents these are great methods for quick transfers.
Sync Files Between iPhone and Mac via iCloud Drive
Syncing files between iPhone and Mac is an easy process with iCloud Drive.
Just turn on iCloud Drive from your Device Settings and you’ll be able to access the folders and files you have stored in iCloud, regardless of whether you’re using a Mac or PC.
As long as the same Apple ID is logged into the devices, data will be accessible instantly. If something isn’t syncing properly, make sure to review the steps outlined to fix any issues before continuing.
Syncing your files between your iPhone and Mac has never been easier, thanks to iCloud Drive. With just a few quick steps, you can transfer files seamlessly between the two devices.
Step 1: To get started, ensure that iCloud Drive is enabled on both your iPhone and Mac by going to Settings > [your name] > “iCloud” for iPhone and Apple menu > “System Preferences” > “iCloud” for Mac.
Step 2: Upload the desired files from the source device before downloading them onto the target device.
For further help in navigating these steps, consult Apple Support’s user guide.
Add image https://www.easeus.com/iphone-data-transfer/transfer-files-from-mac-to-iphone-ipad.html
Transfer Files from Mac to iPhone or Conversely with Dropbox
To transfer files between your iPhone and Mac, look no further than Dropbox!
Step 1: Download and install the app on both your devices, then log in with the same Dropbox account.
Step 2: To move files from Mac to iPhone, simply upload them directly from Mac; to send files from iPhone to Mac, upload these data via Dropbox as well.
Step 3: Head over to the target device’s app once you’re done, and voilà, the files should be there waiting for you.
Just make sure both devices are connected to a stable network connection before starting. How easy is that?
Add image https://www.easeus.com/iphone-data-transfer/transfer-files-from-mac-to-iphone-ipad.html
Transfer Files from Mac to iPhone via Syncing
Syncing your Mac and iPhone to share documents and other types of files is a great way to make sure you have material handy when needed.
Transferring files via USB cable:
Step 1: Simply connect the two devices with the USB cord
Step 2: Select their respective types from Finder – music, movies, files, and more – in order to view the list of apps available for transferring items.
Step 3: Drag and drop the necessary documents or files from one side to the other for fast, easy synchronization!
Transferring files via Wi-Fi connection
Step 1: Set up the Wi-Fi syncing on both devices. First, connect your iPhone to the Mac with a USB cable, then head to Finder and select the device in the sidebar.
Switch to the “General” tab, check the option that says “Show this [device] when on Wi-Fi”, and Step 2: Adjust syncing settings according to your needs and click on “Apply”.
Step 3: Choose your iPhone in Finder’s sidebar and begin syncing right away!
Add image https://www.easeus.com/iphone-data-transfer/transfer-files-from-mac-to-iphone-ipad.html
Conclusion
Upon deciding to transfer files from one device to another, it is essential to keep in mind the type(s) of file(s) you want to send.
Moreover, some solutions may transfer them successfully but potentially replace existing files on the target device or delete the same files from all connected devices when you removed them from one.
Thus, it is important to understand each way of transferring Mac and iPhone files before selecting an option so as to make a perfect fit for your needs.